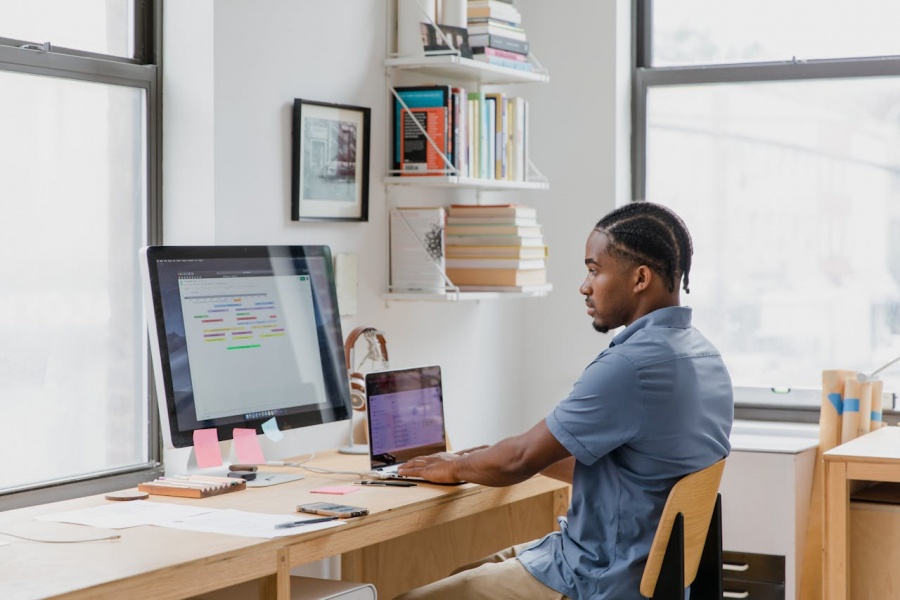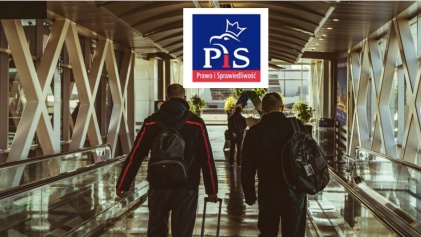Jakie monitor zewnętrzne wybrać?
Podłączenie dwóch monitorów do laptopa to prosty sposób na zwiększenie produktywności i komfortu pracy. Na początku warto określić, jakiego typu sprzęt jest Ci tak naprawdę potrzebny.
Monitory biurowe (https://simplybuy.pl/collections/monitory-biurowe) o rozdzielczości Full HD (1920 × 1080) lub WQHD (2560 × 1440) są wystarczające do codziennych czynności, takich jak przeglądania internetu, tworzenie dokumentów i prezentacji czy obsługa arkuszy kalkulacyjnych. Jeśli jednak potrzebujesz sprzętu do bardziej wymagających zadań, zwróć uwagę na monitory gamingowe. Mają one rozdzielczość 4K (3840 × 2160), wysoką częstotliwość odświeżania (144 Hz lub więcej) i krótki czas reakcji (1 ms), co bardzo przydaje się podczas grania. Warto zwrócić uwagę na to, czy wybrane modele oferują funkcje regulacji wysokości, pochylenia i obrotu. To ważne z punktu widzenia ergonomii i komfortu pracy.
Nie każdy laptop jest wyposażony w złącza obsługującej parę monitorów. W takim przypadku można skorzystać ze stacji dokującej. Takie akcesorium oferuje możliwość podłączenia dodatkowych peryferiów — jak drukarka, głośniki itp. Nie wymaga dodatkowego zasilania (pobierają prąd przez złącze USB) — to sposób na pozbycie się z biurka nieestetycznych przewodów.
Podłączanie dwóch monitorów krok po kroku
System Windows
- Podłącz oba monitory do laptopa za pomocą kabla HDMI lub DisplayPort.
- W systemie Windows kliknij prawym przyciskiem myszy na pulpicie i wybierz „Ustawienia ekranu”.
- Wybierz opcję „Wiele ekranów”.
- Zidentyfikuj swoje monitory i wybierz, jak chcesz je wyświetlać (np. obok siebie, jeden nad drugim itd.).
- Dostosuj ustawienia wyświetlania, takie jak rozdzielczość, skala i jasność.
System Mac OS X
- Kliknij ikonę Apple w lewym górnym rogu ekranu i wybierz „Preferencje systemowe”.
- Wybierz opcję „Wyświetlacze”.
- Kliknij kartę „Ustawienia”.
- Zaznacz opcję „Rozszerz pulpit”.
- Dostosuj ustawienia wyświetlania dla każdego monitora.
- Możesz również wybrać, który monitor ma być głównym ekranem, na którym wyświetlane będą ikony aplikacji itp.
Kilka dodatkowych wskazówek:
● jeśli Twój laptop posiada tylko jedno złącze HDMI/DisplayPort, możesz wykorzystać kable i adaptery w ofercie Simplybuy.
● jeśli masz problemy z podłączeniem monitorów, sprawdź instrukcję obsługi swojego laptopa,
● w systemie Windows możesz skorzystać z funkcji „Wyświetlanie pulpitu na tym ekranie”, aby zarządzać monitorami,
● możesz również używać zewnętrznych programów do sterowania parametrami monitorów, np. BetterDisplay (Mac OS X) czy DisplayFusion (Windows).
Jak widzisz, wystarczy kilka prostych kroków, aby cieszyć się większą przestrzenią roboczą i lepszą organizacją wyświetlanych treści!
Artykuł sponsorowany